HDD2基Mac mini ServerにRAID構成の起動ディスクを構築する
Mac Miniに2つの内蔵HDDを使用してRAID構成の起動ディスクを作成する方法は、以下の手順に従って行うことができます。RAID(Redundant Array of Independent Disks)は、複数のディスクを組み合わせて1つの論理的なディスクとして使用するテクノロジーです。RAIDを構築する前に、重要なデータはバックアップすることをお勧めします。
macOSのインストールUSBを作成
除外されたバージョンのmacOSをインストールするなら、
OpenCore Legacy Patcher(OCLP)
ツールを使用して作成できます。その場合はOCLPの手順に従ってください。
インストール要件を満たしているmacOSのインストールUSBを作成する手順は以下の通りです。
**前提条件**:
- 使用するMacのApp StoreアカウントでmacOSのダウンロードが可能であること。
- USBフラッシュドライブ(16GB以上推奨)が利用可能であること。
手順:
1. **App StoreからmacOSをダウンロード**:
- Macを起動し、App Storeから最新のmacOSインストーラをダウンロードします。通常、インストーラは「Applications」フォルダに保存されますが、自動的に起動する場合がありますので、ターミナルやSpotlightで検索しても良いでしょう。
2. **USBフラッシュドライブの準備**:
- USBフラッシュドライブをMacに接続します。データがある場合はバックアップを取得してください。
- Disk Utility(ディスクユーティリティ)を開き、USBドライブを選択します。
- "消去"(Erase)をクリックし、適切なフォーマットとスキーム(Scheme)を選択します。例えば、"Mac OS Extended (Journaled)"と"GUID Partition Map"を選択します。その後、ドライブを"消去"します。
3. **Terminalを使用してUSBにインストーラをコピー**:
- インストール用のUSBドライブが"Untitled"などの名前でマウントされることを確認します。
- Terminal(ターミナル)を開きます。
- 以下のコマンドを使用して、ダウンロードしたmacOSインストーラをUSBにコピーします。コマンド中の「MyVolume」はUSBドライブの名前に置き換えてください。
```bash
sudo /Applications/Install\ macOS\ [Version].app/Contents/Resources/createinstallmedia --volume /Volumes/MyVolume
```
- コマンドを実行すると、管理者パスワードを求められるので入力してください。その後、USBにmacOSのインストール用ファイルがコピーされます。プロセスには数分から数十分かかることがあります。
4. **インストールUSBの使用**:
- USBフラッシュドライブにmacOSのインストールファイルが正常にコピーされたら、Macを再起動します。
- Optionキー(またはAltキー)を押しながら電源を入れておくと、起動時にブートオプションが表示されます。そこで、USBドライブを選択して起動します。
以上の手順で、USBフラッシュドライブにmacOSのインストールファイルを作成し、それを使用してMacを起動することができます。
macOSクリーンインストール
すでにあるmacOS起動ドライブをRAIDに復元する場合は、この手順を省略できます。
macOSをクリーンインストールする手順は以下の通りです。クリーンインストールを行う前に、重要なデータのバックアップを取得することを強くお勧めします。
**手順:**
1. **バックアップ**:
- クリーンインストールを行う前に、重要なファイルやデータをバックアップします。Time Machineなどのバックアップツールを使用して、全体のバックアップを取得することをお勧めします。
2. **Macのシャットダウン**:
- Macをシャットダウンします。
3. **インストールUSBを挿入**:
- 作成したmacOSのインストールUSBドライブをMacに挿入します。
4. **起動オプションを選択**:
- Macを起動し、Optionキー(またはAltキー)を押しながら電源を入れると、起動オプションが表示されます。USBドライブを選択して起動します。
5. **macOSインストール**:
- USBドライブから起動したら、macOSのインストールウィンドウが表示されます。
- 上部のメニューバーから「ディスクユーティリティ」を選択し、クリーンインストールするためにインストール先のドライブを準備します。
- ディスクユーティリティで、インストール対象のドライブを選択し、"消去"(Erase)をクリックします。適切なフォーマットとスキーム(Scheme)を選択してドライブを消去します(通常、"Mac OS Extended (Journaled)"と"GUID Partition Map"を選択します)。
- 消去が完了したら、ディスクユーティリティを閉じて、macOSのインストールウィンドウに戻ります。
- "続ける"をクリックして、先ほど消去したドライブにmacOSをインストールします。
6. **インストールプロセス**:
- インストールが開始されると、Macに最新のmacOSがインストールされます。インストールには数分から数時間かかることがあります。
7. **初期設定**:
- インストールが完了すると、Macが再起動されます。最初の起動時には初期設定を行います。言語、地域、Apple ID、ネットワークなどの情報を入力して設定を完了させます。
8. **データの復元**:
- バックアップから必要なデータやファイルを復元します。Time Machineなどのバックアップを使用すると、復元プロセスがスムーズに行えます。
これらの手順に従うことで、クリーンな状態で最新のmacOSがインストールされたMacを使用することができます。
macOS起動ドライブを外部ディスクにコピー
macOSの起動ディスクをUSBストレージに復元する手順は以下の通りです。このプロセスでは、元の起動ディスク(たとえば、Macの内蔵ストレージ)からUSBにmacOSをコピーして復元します。
**手順:**
1. **Macのシャットダウン**:
- Macをシャットダウンします。
2. **インストールUSBを挿入**:
- 内蔵ストレージではなく外部ストレージから起動させるため、macOSのインストールUSBドライブをMacに挿入します。
3. **起動オプションを選択**:
- Macを起動し、Optionキー(またはAltキー)を押しながら電源を入れると、起動オプションが表示されます。USBドライブを選択して起動します。
4. **macOSインストールユーティリティ起動**:
- USBドライブから起動したら、macOSのユーティリティウィンドウが表示されます。
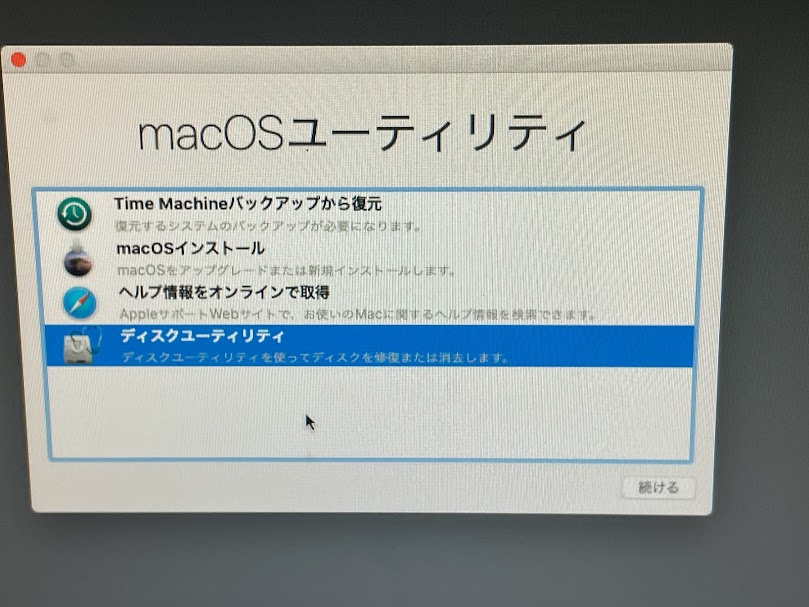
5. **退避用USBストレージの接続**:
- バックアップや重要なデータを失わないように、空のUSBフラッシュドライブ(16GB以上推奨)をMacに接続します。データがある場合は、バックアップを取得してください。
6. **Disk Utilityを使用してUSBを準備**:
- Disk Utilityを開きます。
- 退避用USBドライブを選択し、「消去」をクリックして、適切なフォーマットとスキーム(Scheme)を選択します。通常、"Mac OS Extended (Journaled)"と"GUID Partition Map"を選択します。
- "消去"をクリックして退避用USBドライブを準備します。このプロセスでUSBディスク上のすべてのデータが消去されることに注意してください。
7. **Disk Utilityで内蔵ストレージのmacOSをUSBに復元(コピー)**:
- Disk Utilityを開きます。
- 左側のメニューで、復元(コピー)先ディスクを選択します。
- 上部のメニューバーで「復元」を選択します。
- 「ソース」にmacOSが入った内蔵ストレージを選択します。
- "復元"をクリックしてUSBにmacOSを復元します。このプロセスには時間がかかる場合があります。
8. **復元が完了したらUSBを確認**:
- 復元が完了したら、USBドライブが起動可能なmacOSを持つディスクとして正常に作成されたかどうかを確認してください。
これらの手順に従って、macOSの起動ディスクをUSBストレージに復元(コピー)することができます。
RAID構成の起動ドライブを構築し退避用USBストレージから復元
引き続きUSBインストーラで起動した状態で作業します。
1. **Disk Utilityを使用してRAID構築**:
- Disk Utilityを開きます。
- 左側のメニューで、"RAID Assistant"または"RAID"タブを選択します。
- "Create a RAID Set"をクリックします。
- RAID構成のタイプ(RAID 0、RAID 1、または他のRAIDレベル)を選択します。RAID 0はストレージを結合し、速度を向上させますが、耐障害性が低くなります。RAID 1はデータをミラーリングし、耐障害性を高めます。
- 使用するディスクを選択して、RAID構成に追加します。
- RAID構成名やフォーマットなどの設定を行います。
- "Create"をクリックしてRAID構成を作成します。
2. **起動ディスクの作成**:
- Disk Utilityを使用して、新しく作成したRAID構成をMac Miniの起動ディスクとして設定します。
- "View"メニューから"Show All Devices"を選択し、RAID構成を表示します。
- RAID構成を選択し、"Erase"をクリックします。必要に応じて、フォーマットと名前を設定します。
- "Scheme"は"GUID Partition Map"を選択し、"Format"は"APFS"または"Mac OS Extended (Journaled)"を選択します。
- "Erase"をクリックしてフォーマットを完了します。
3. **Disk Utilityで退避用USBストレージからRAID起動ディスクに復元(コピー)**:
- Disk Utilityを開きます。
- 左側のメニューで、RAID起動ディスクを選択します。(下の写真の例ではMacHDを選択)
- 上部のメニューバーで「復元」を選択します。
- 「ソース」にmacOSが入った退避用USBストレージを選択します。
- "復元"をクリックしてRAID起動ディスクにmacOSを復元します。このプロセスには時間がかかる場合があります。
- "復元"の最終段階?でブレスツールエラーが表示されますが無視します。(復元はされているようです)
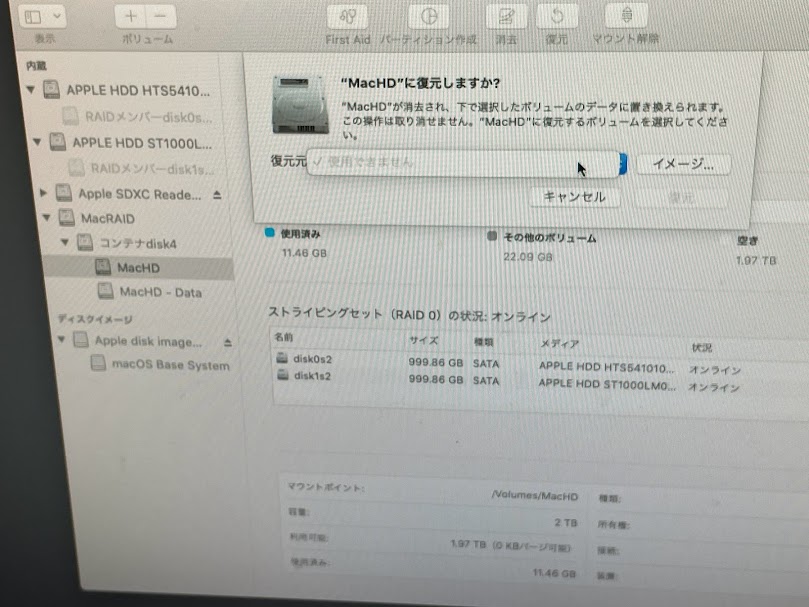
4. **起動ディスクとして設定**:
- Startup Diskを開きます。
- RAID構成が表示されている場合、それを選択してMac Miniの起動ディスクとして設定します。この時、ブレスツールエラーが表示されますが無視して選択します。



5. **RAID起動ディスクからのmacOS起動を確認**:
- RAID起動ディスクから復元されたmacOSが正常起動するのを確認してください。
以上の手順で、Mac Miniに2つの内蔵HDDを使用してRAID構成の起動ディスクを構築できます。ただし、RAIDを構築する前にデータのバックアップを取得し、慎重に作業を行うことが重要です。また、Mac MiniがサポートするRAID構成の種類やオプションについて、事前に調査することをお勧めします。